맥으로 라즈베리파이 피코 환경설정
라즈베리파이 피코를 좀 가지고 놀려고 환경 설정에 관한 구글링을 좀 해보니 대부분 윈도우 기반이어서 환경 설정하는데 조금 시간이 걸렸다
먼저 준비물
1. 라즈베리파이 피코
아 ! 맥북은 USB-C타입면 꽂을 수 있기 때문에 일반적으로 시중에서 판매하고 있는 USB-A타입의 케이블은 연결할 수 없을 수도 있다.
나는 이런 허브를 이용하고 있다.
이렇게와 제어할 맥OS가 깔려있는 맥북이나 아이맥등을 준비하면 된다.
다 준비 되었다면 글 순서대로 따라하면 된다
1. 라즈베리파이 피코와 맥북 연결
연결할 때 그냥 연결하면 제대로 연결이 안되는지 아무 일도 일어나지 않는다.
피코에 보면 작은 버튼이 하나 있는데 BOOTSEL이라고 쓰여 있다
이걸 꾹 누른채 마이크로 USB 케이블을 연결해줘야 한다.
정리하자면
1. 아무것도 연결하지 않은 피코보드에 부트셀(BOOTSEL)버튼 을 누르고 있는 채로
2. 마이크로USB케이블 연결
이렇게 진행하면 된다.
그리고 파인더(바탕화면에서 CMD+N)를 켜보면 아래 사진과 같이 RPI-RP2가 연결된게 보인다
여기까지 했으면 이제 라즈베리파이 피코 펌웨어를 업데이트 해주면 된다.
2. 라즈베리파이 피코 펌웨어 업데이트
https://www.raspberrypi.com/documentation/microcontrollers/
저 링크를 타고 들어가면 아래와 같은 화면이 나오는데
저기서 우측에 있는 MicroPython을 클릭 해준다
그리고 밑으로 내리다 보면 이런 곳이 나오는데 여기서 펌웨어를 다운로드 해준다
ㅁㄴ
CMD+F를 눌러서 이 문장을 검색해줘도 된다. Download the correct MicroPython UF2 file for your bo
저기서 자신이 가지고 있는 피코의 종류를 선택하면 된다.
참고로 W는 이번에 나온 최신 모델로 와이파이 칩이 들어가있는 모델이다
다운이 완료되면 blink.uf2라는 파일이 하나 받아져있을 것이다.
이걸 라즈베리파이 피코에 복붙해주면 된다
그러면 갑자기 윈도우가 꺼지면서 라즈베리파이 LED는 깜박이고
3. Thonny 설치
세계로 뻗어나가는 쏘니...
라즈베리파이 피코를 지원하는 IDE 중 가장 많이 사용하는 것 같은 Thonny를 설치할 차례다.
Thonny는 https://thonny.org/ 여기서 다운로드 받으면 된다
Thonny 글자 옆에 있는 Download version ~~~ 여기서 Mac을 눌러주면 맥용 PKG파일이 다운로드 된다.
다운로드 완료 후 실행하자
계속 클릭
F4를 눌러서 Thonny를 찾아 실행하자(Fn이랑 같이 누르면 안된다)
한글로도 설치할 수 있다. 나는 영어로 했다 Let's go! 클릭
다 하면 OK 클릭
근데 다 하고 나오니 Shell에 이렇게 연결이 안되어있다고 나오는 경우가 있다.
그리고 요 플레이 버튼을 눌러준다
그리고 여기다 코드를 써주면 된다
https://hackspace.raspberrypi.com/books/micropython-pico 여기서 다운로드 가능하다
저 코드 돌려본 결과는 아래와 같다
라즈베리 파이 피코 맥에서 환경설정 끝 !




















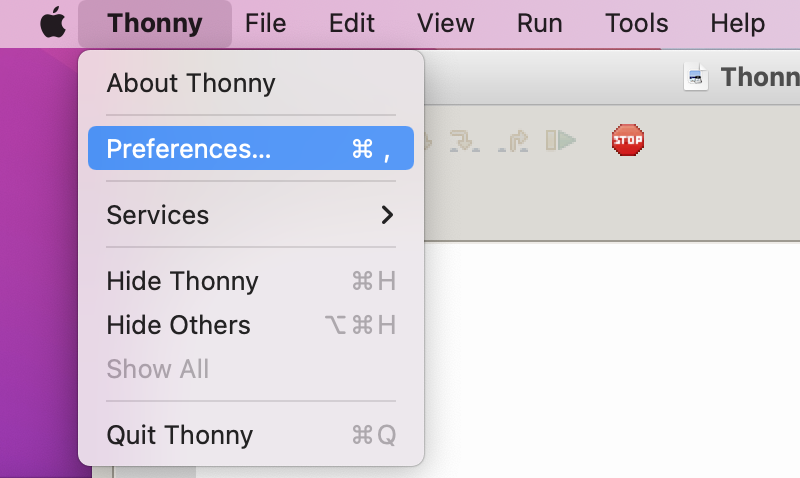










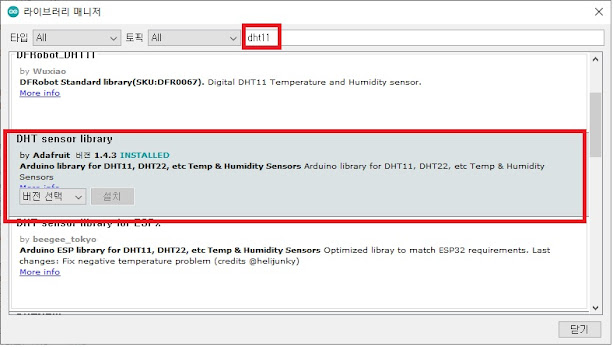
댓글
댓글 쓰기