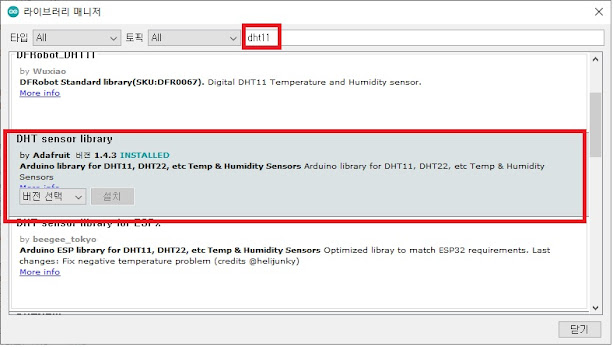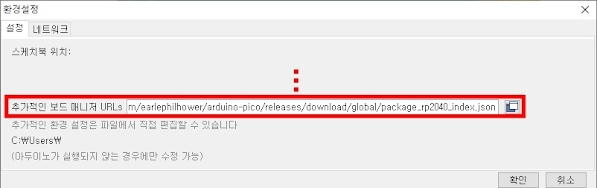맥으로 라즈베리파이 피코 환경설정

라즈베리파이 피코를 좀 가지고 놀려고 환경 설정에 관한 구글링을 좀 해보니 대부분 윈도우 기반이어서 환경 설정하는데 조금 시간이 걸렸다 먼저 준비물 1. 라즈베리파이 피코 2. 마이크로 USB케이블 (안드로이드 5핀이랑 비슷한데 조금 다르다) 아 ! 맥북은 USB-C타입면 꽂을 수 있기 때문에 일반적으로 시중에서 판매하고 있는 USB-A타입의 케이블은 연결할 수 없을 수도 있다. 위 사진처럼 USB c to 마이크로 USB 케이블을 사거나 아니면 기존에 사용하고 있는 USB 허브가 있다면 거기에 있는 USB포트를 이용해서 연결하면 된다. 나는 이런 허브를 이용하고 있다. 이렇게와 제어할 맥OS가 깔려있는 맥북이나 아이맥등을 준비하면 된다. 다 준비 되었다면 글 순서대로 따라하면 된다 1. 라즈베리파이 피코와 맥북 연결 이렇게 허브에 마이크로 USB케이블을 물려 라즈베리 파이 피코와 연결하고 허브를 맥북에 연결했다. 연결할 때 그냥 연결하면 제대로 연결이 안되는지 아무 일도 일어나지 않는다. 피코에 보면 작은 버튼이 하나 있는데 BOOTSEL이라고 쓰여 있다 이걸 꾹 누른채 마이크로 USB 케이블을 연결해줘야 한다. 정리하자면 1. 아무것도 연결하지 않은 피코보드에 부트셀(BOOTSEL)버튼 을 누르고 있는 채로 2. 마이크로USB케이블 연결 이렇게 진행하면 된다. 그리고 파인더(바탕화면에서 CMD+N)를 켜보면 아래 사진과 같이 RPI-RP2가 연결된게 보인다 이렇게 파인더 -> 위치에서 봐도 RPI-RP2가 있는 걸 볼 수 있다. 여기까지 했으면 이제 라즈베리파이 피코 펌웨어를 업데이트 해주면 된다. 2. 라즈베리파이 피코 펌웨어 업데이트 https://www.raspberrypi.com/documentation/microcontrollers/ 저 링크를 타고 들어가면 아래와 같은 화면이 나오는데 저기서 우측에 있는 MicroPython을 클릭 해준다 그리고 밑으로 내리다 보면 이런 곳이 나오는데 여기서 펌웨어를 다운로드 해준다 ㅁㄴ CMD+F를 눌러서